Update Students and Parents in Bulk via Import
Editing student and parent profiles in bulk can be done via spreadsheet. This is the most efficient way to edit a high volume of profiles at once, and is particularly useful in updating your students, from one school year to the next. Some common changes that can be made via import are:
- updating students' cycle years to next grade level (can use "search and replace" function in Excel to make these changes quickly)
- updating students' classrooms if any changes have occurred
- make changes to students' schedules (days of the week and/or arrival and departure times)
- add parents to your account, if not previously included (this will automatically attach the parents to their children)
- archive or deactivate students leaving your school (omitting or deleting a student from the spreadsheet does NOT automatically archive the student, it just leaves the profile unchanged. Also archiving a student does NOT automatically remove attached parents from your account)
- add new students and parents to your account
Go to <More/Student Profiles> and adjust your filters at the top as needed to narrow the list of students down to those you need to update. You can filter by an individual classroom or select the "All Classrooms" option to have all students on the same spreadsheet. Then click the "Download as .csv" link in the upper right corner. You now have a spreadsheet that displays all the selected students and any existing parent profile information as it is currently in your account.

If you wish to edit an existing student profile, DO NOT make any changes to the student's first name, last name, or date of birth. Changes to any of those fields will result in the creation of a duplicate student profile - which will cause confusion and possibly additional charges to your account. If you need to change any of those items, please do so directly in the system by editing the individual Student Profile before you download the spreadsheet.
You may then edit all other fields including: cycle year, classroom(s), status (active, inactive, archived), days of the week, arrival/departure times, etc. If you wish to attach a child to multiple classrooms, please enter a classroom name followed by a comma and a space. For example: Primary Classroom, Aftercare Program, Music Program. This example would attach the child to 3 different classrooms. Be sure that all your classrooms are created within your Montessori Compass account before sending us your spreadsheet. A child cannot be assigned to a classroom that does not exist in your account.
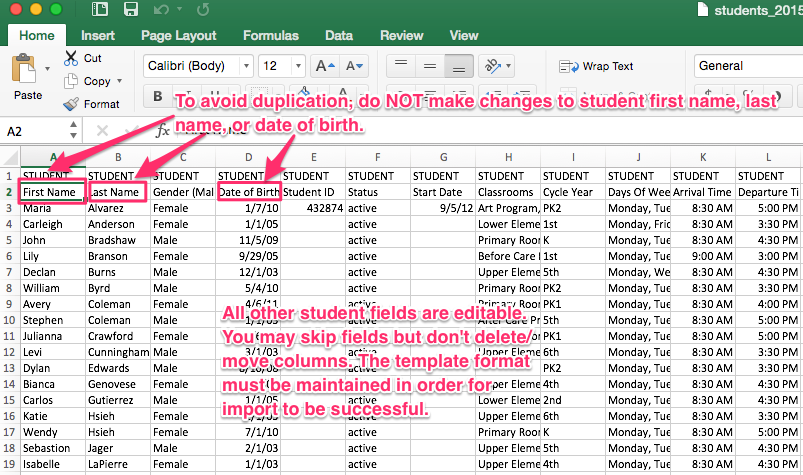
If you wish to edit a parent profile, you may do this as well. The email address serves as the username for them to login, therefore it must be unique. Similar to changing a student name or birthday, changing the email address on the spreadsheet will result in a duplicate parent profile. If you need to change the email address, please do so directly in the system by editing the user's profile in <More/Users> before you download the spreadsheet from your account.
You may then edit all other fields including: address, phone, etc. Keep in mind, the parents can enter or edit their own contact info directly in their profile once they are logged in.
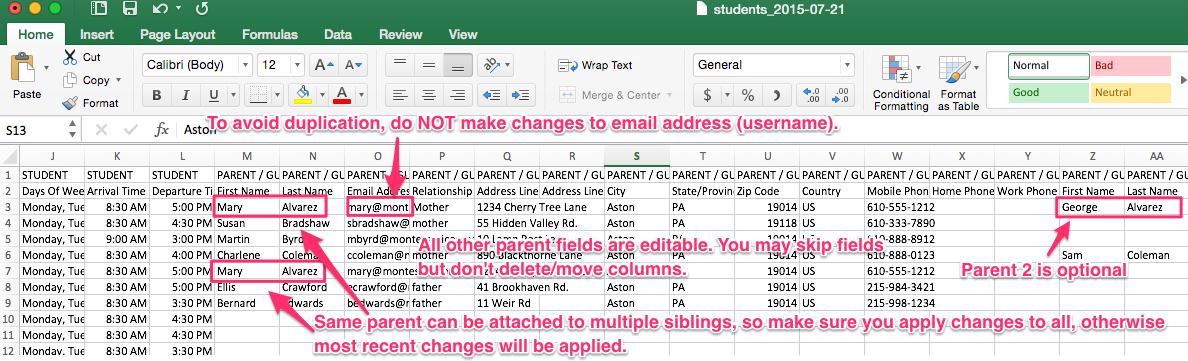
Once you are finished editing the student and/or parent profile information, please send the completed spreadsheet back to us at support@montessoricompass.com.
We will then import the spreadsheet into your account. Please note that any changes you make on the spreadsheet will OVERWRITE the information in the existing profiles. If you need to update this in the future, just download a new spreadsheet again, make your changes, and send to MC support.
*You may also import NEW student/parent profiles on the same spreadsheet. Just add new student/parent info to the bottom of the spreadsheet. When you submit the spreadsheet via email, just let us know the file contains both updates to existing profiles and new student information. If you are a new school adding students for the first time, or if you only need to add new students without updating existing ones, please view this article on how to Add Students and Parents in Bulk via Import.
