Lesson Plans on the Calendar
The quickest way to plan a lesson is to use the Quick Add, which can be accessed at the top of your Calendar page, as well as the Grid, Trackers Grid, and the left-side navigation panel. Once planned, you can view, edit, and record your plans right in your main Calendar! Here’s how it works:
Plan a Lesson in Quick Add
Click on <Quick Add> from any place you can access that icon (Calendar, record keeping Grid, Trackers Grid, or mobile app). Select your students for whom you wish to plan a lesson, and then select the lesson in the dropdown menu. You may scroll or use the search feature by beginning to type in the name. Next, simply select the date you wish to present the lesson in the new calendar widget right in the Quick Add. If you’d like, you can even add a teacher note to be viewed with the planned lesson. Click Save and that’s it! Your new planned lesson will appear in all the usual places as well as in our brand new Calendar!
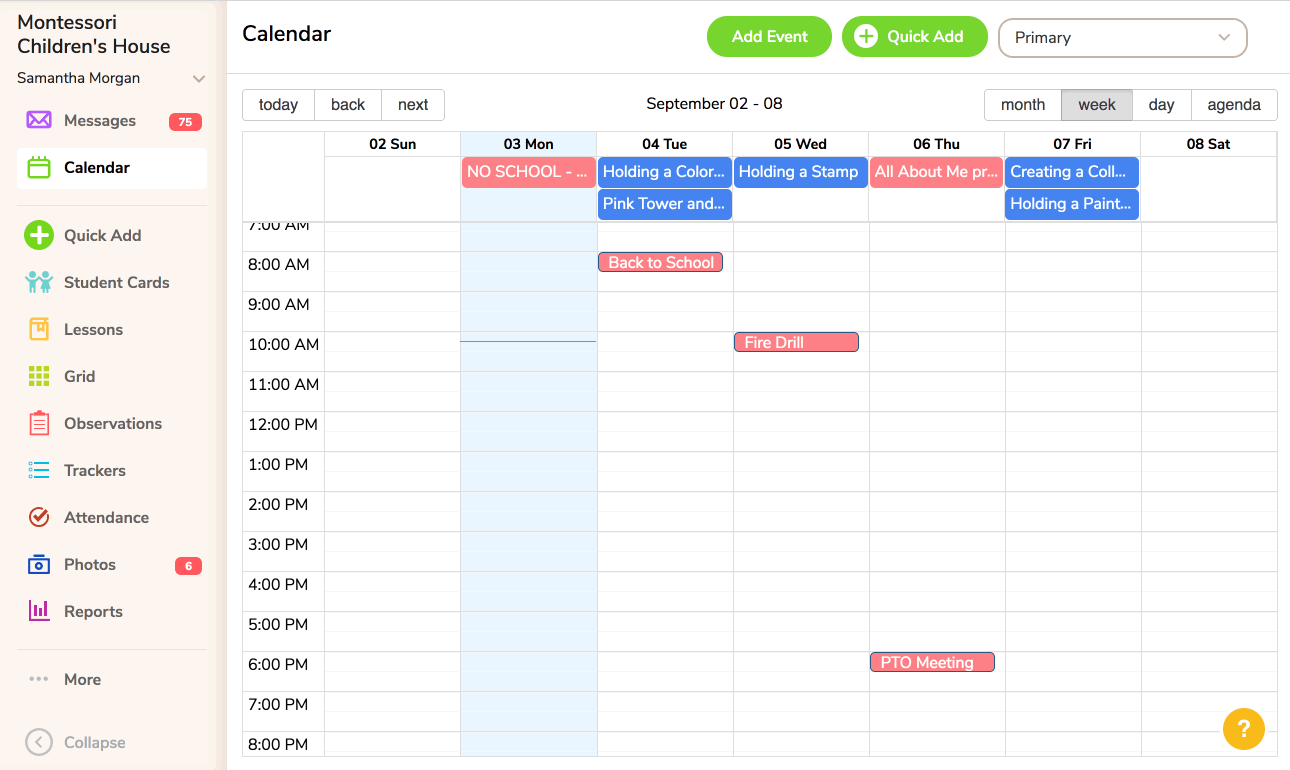
To edit or record your Lesson Plans, just go to <Calendar> and you’ll see all your planned lessons right there in blue. If you’re viewing by day or week, they will be in the top section of each calendar day. The monthly view will show up to 2 planned lessons or calendar events each day on the main monthly calendar, and you can click on the “+# more” link to view all planned lessons for that day.
Editing or Recording a Planned Lesson in the Calendar
To record a planned lesson from the Calendar, just click on the lesson name. You’ll see the lesson, date, any notes you entered, and the students for whom the lesson is planned along with their highest level of assessment indicated on the triangles. If you’d like to edit this plan, just click the edit icon in the upper right corner. You can change the date, add or remove students, and add a note to the lesson plan. You can also record the planned lesson for students individually by clicking on a triangle next to the student’s name. To view the other students in your class and record for any that were unplanned, just click the “Add additional students to this lesson” link.
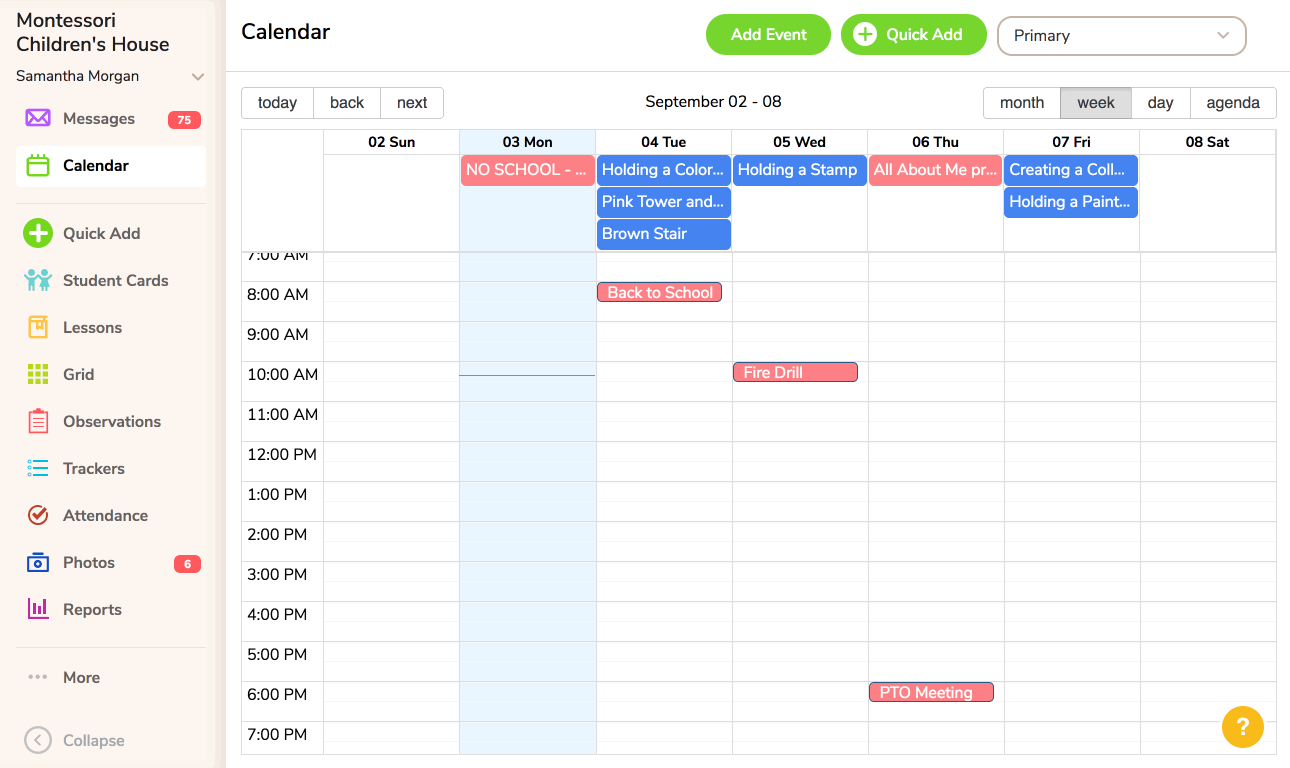
Note: Rescheduling a planned lesson will move any record keeping in that lesson plan to the new date.
